If you are interested in exploring learner content access data to inform your course design, you are at the right place. This blog is geared to inform instructors and course designers about the efficacy of a course design, such as how many students returned to access a course content after a course ended and how often? Which format/type of content was mostly viewed? How often did learners access course content while the course was in session?
In this blog, we will demonstrate self-service tools that allow course instructors to answer the questions with regard to how students interact with Canvas. We will show you how to download student access report data for a Canvas course using an user script, and upload the data file to a Shiny app that visualizes student engagements in the Canvas course.
The Shiny app produces a number of visualizations for student content access activities over time. The information provides course designers/instructors with insights about the efficacy of a content design. For instance, if you embedded a number of files in a page hoping students review them, it is helpful to know whether students accessed the page, which files in the page students were more likely to view, and which files they rarely clicked on.
A user script is a script that runs in a Web browser to add some functionality to a web page. The user script we are going to use is to add a ‘get user page views’ tab on a Canvas course People page. To enable a user script you need to first install a user script manager. For Firefox, the best choice is Greasemonkey. For Chrome: Tampermonkey. Once you’ve installed a user script manager, click on Student Usage Report Data userscript, and click on the Install button. The script is then installed and will run in a Canvas course site it applies to.
Quick Installation of an userscript that downloads the access report data for an entire course
- Install a browser add-on: Greasemonkey for Firefox or Tampermonkey for Chrome/Safari
- Install the Student Usage Report Data userscript.
- Login into Canvas, go to a course, click on the ‘People’ course menu and navigate to the People page. (If you don’t see the tab after you have successfully installed the user script, please refresh the People page)
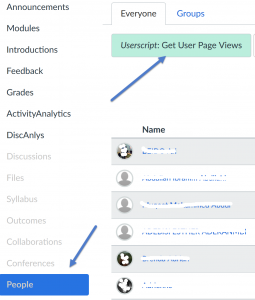
- Click on the ‘Get User Page Views’ tab, and click on ‘Start’ to begin data extracting process.

- After the page views info for every student is extracted, you will be prompted with a dialogue box asking you to either save or open the file.
- Open the file in Excel, and save it as a ‘Comma Delimited’ file on your local computer.
Loading the data file to a Shiny app that analyzes and visualizes the data
- Click on the link https://jing-zen-garden.shinyapps.io/CanvasAccess/ to open the Content Access Analysis app.
- Click on the Browse button to upload the student usage report csv file to the app, and the visualizations for students content access will be created for you.

- Category refers to the content type: announcements, assignments, collaborations, conferences, external_urls, files, grades, home, modules, quizzes, roster, topics, and wiki.

- Title is the name of a specific content that you defined, such as a file name, a page title, an assignment title, a quiz title, etc..
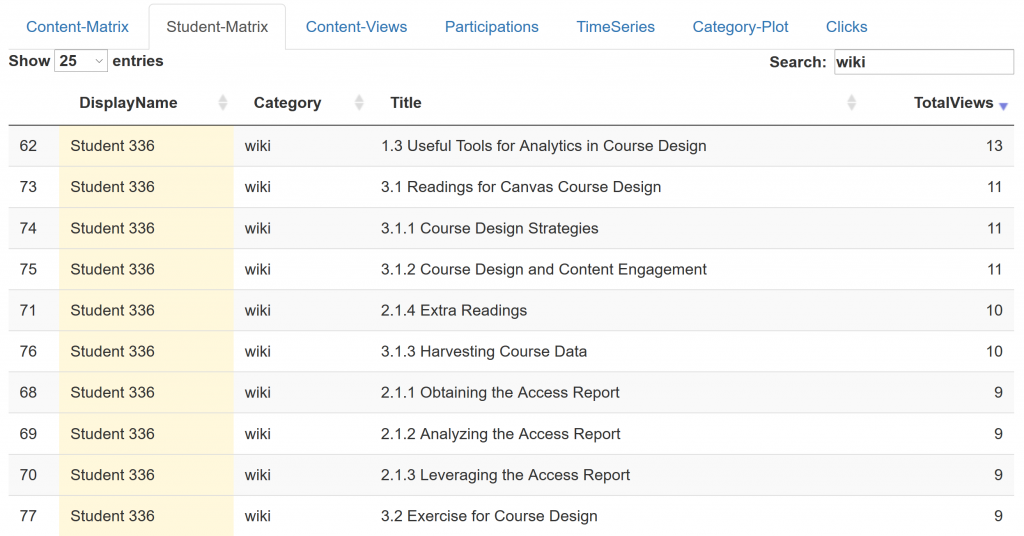
- The time series plot visualizes student content access by first and last access date.
- The primary reason for referencing the Last Access Date is to examine whether or not students access course content after a course has ended. And is there a pattern as to when they are more likely to revisit a course site after the course ends?
- In addition, we added a date range control widget to the timeseries plot, which allows course instructors to analyze course access between a date range. For instance, course instructors can select a date range to see whether students revisited course materials after a course has ended, or whether students leverage course materials to prepare for an exam right around the exam date.


- Category refers to the content type: announcements, assignments, collaborations, conferences, external_urls, files, grades, home, modules, quizzes, roster, topics, and wiki.
Debug:
- If you get an error message after you load the access_report csv file to the Shiny app, “Error: replacement has 0 rows, data has #####”, the error is a result of mismatch in headers (column names), please open the csv file in Excel, make sure the data file includes the following headers, and there is no space in each header: UserID, DisplayName, Category, Class, Title, Views, Participations, LastAccess, FirstAccess
- If you get an error message for a time series plot like this, “Error: ‘to’ cannot be NA, NaN or infinite“, please open the csv file in Excel, and save it as ‘Comma delimited’ csv. Reload the data file to the Shiny app, and the time series plot should show up properly.


Beautiful script! It seems that many of a students accesses are not collected. IE some students that viewed video.mp4 are listed, but some who show access in “New Analytics” are not. for those not listed the items before and after in “New Analytics” are.
Any thoughts?
Thank You!