We've received several requests for backup options to Zoom in the event of a service disruption. Because of the College's G Suite for Education instance, Google Hangouts Meet is a suitable secondary option.
Logging in to Hangouts Meet
Logging into Hangouts Meet is slightly more complicated due to the popularity of Gmail and Google Drive as a tool that people use personally. These steps are designed to ensure that you're in your Dartmouth Google Account.
- Navigate to google.dartmouth.edu and click on Google Drive. This will log you into your Dartmouth version of Google Drive (https://drive.google.com/a/dartmouth.edu)
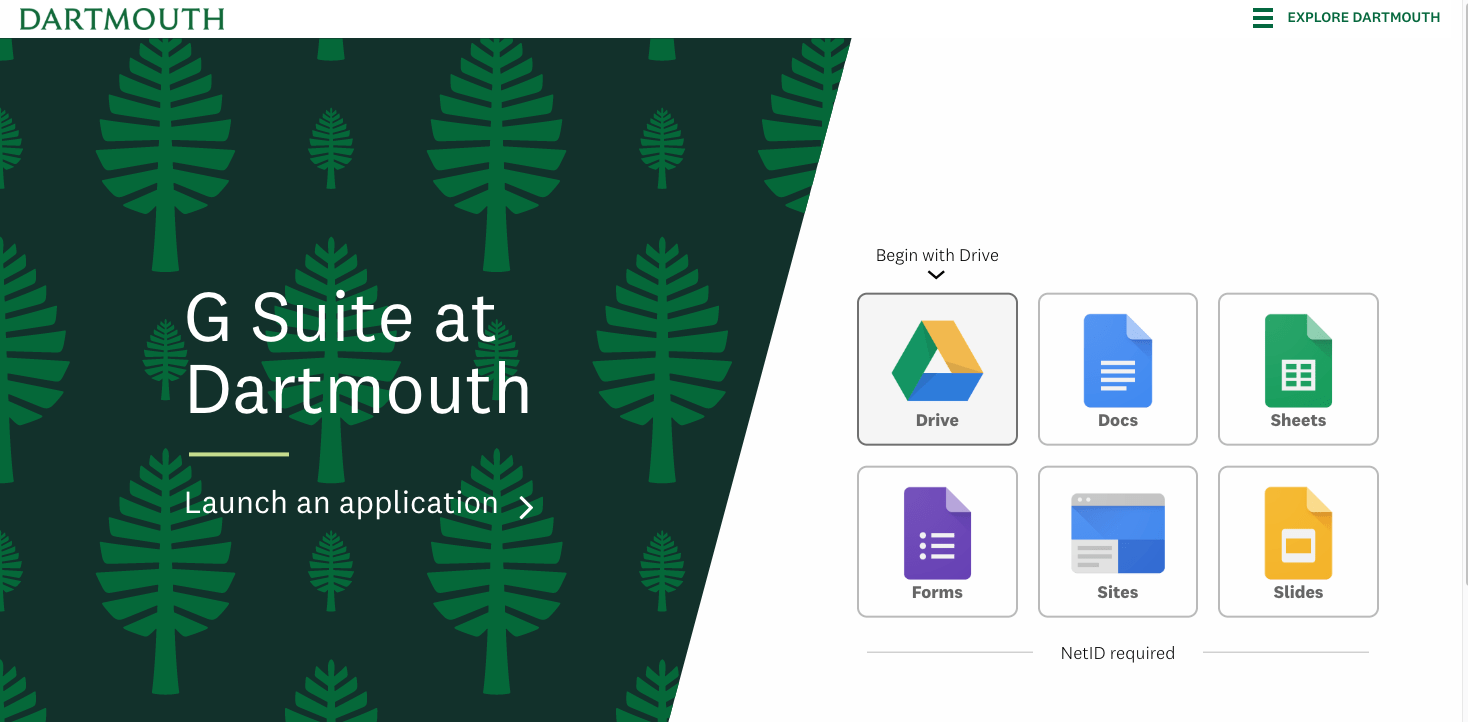
- Click on the waffle icon in the upper-right hand corner. Click Hangouts Meet from the drop-down.
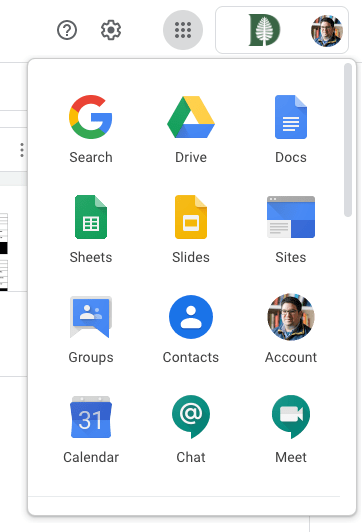
Hosting a Meeting
As a backup option, this guide assumes that the meeting was no pre-scheduled and was generated on-the-fly. Otherwise, Google has features for pre-scheduling meetings via the Google Calendar.
Once you open Google Hangouts Meet from your Dartmouth account, select the option to Join or start a meeting.
Enter a name for the meeting.
Upon entering, it will give you the options to Join now, Present, or join and use a phone for audio. Click Join now.
When you join the room as a host, it will then allow you to share the details for the meeting with others. Copy joining info and then share with your students via Announcements in Canvas or other.
- To share your screen, click Present Now. If you present on macOS, you will have to give your browser permissions to use screen recording via the system preferences.
- To turn on machine-generated captions, click Turn on Captions.
- To see other options for the meeting, click the three vertical dots on the bottom right side of the video.
- Settings allow you to change your video and audio sources and settings.
- Change layout allows you to alter how your meeting videos and screens are displayed for you.
- Recording allows you to record the meeting and share the resulting recording with your students.
You must be logged in to post a comment.