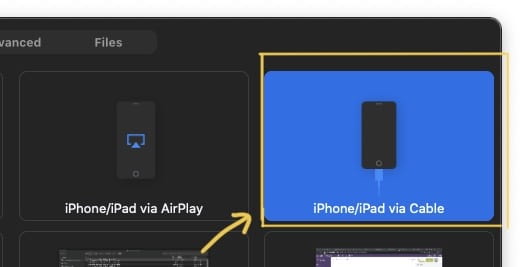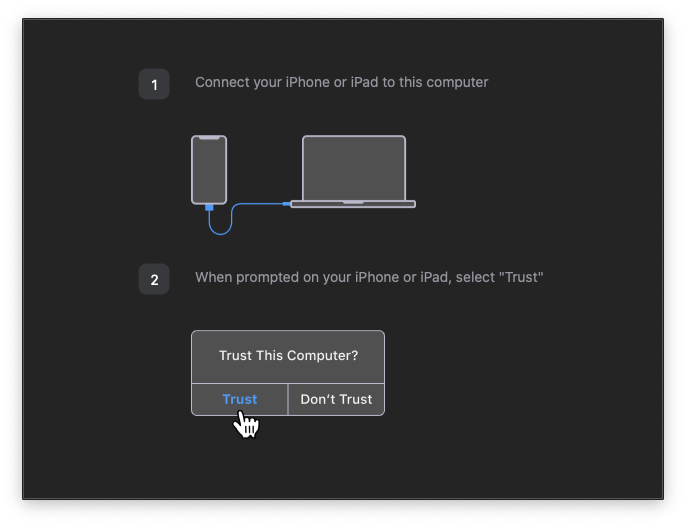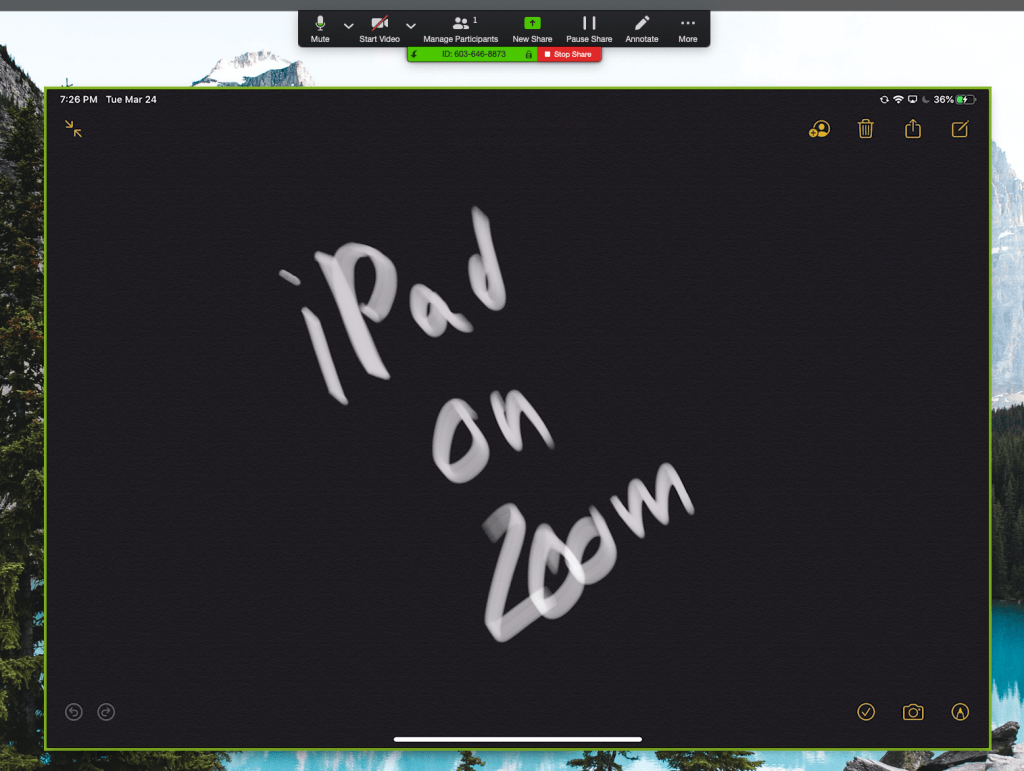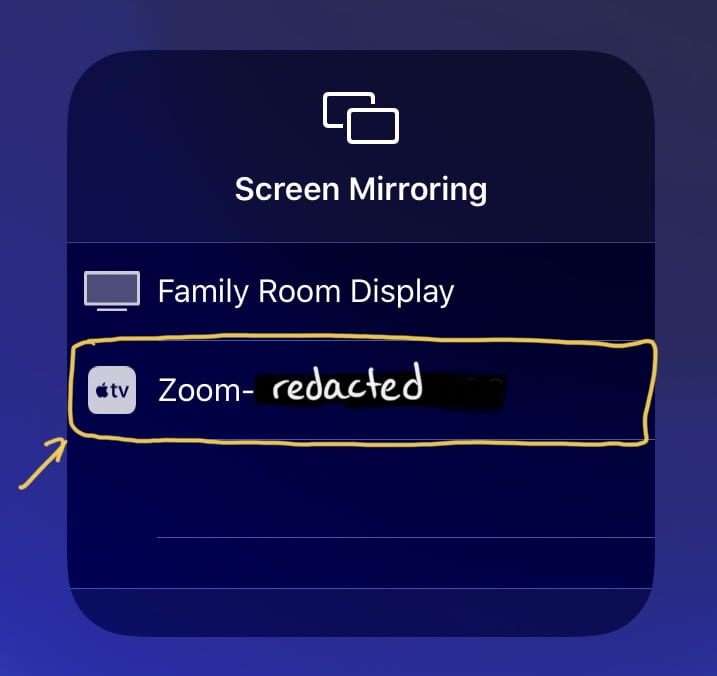This guide describes several methods for sharing either physical materials/paper that you may have or content that is contained on your iOS device (within apps, on-screen, etc.).
Sharing Content from a Document Camera
- Connect a USB document Camera to your computer
- Open Zoom and start a meeting
- In the Zoom meeting, select Share Screen.
- Navigate to the the Advanced tab on the top of the Share Screen Window
- Select Content from 2nd Camera.
- Click Share
- If you need to choose a different camera (i.e webcam on your computer), choose Switch Camera at the top left.
Adapted from: Zoom Help Center - Screen Share a Camera Input
Many instructors may find that they either want to share live images of physical content or a mirror of their device's screen as a shared screen in a Zoom session. The following explains how you may do either of those. Below are the steps and photo-galleries walking through the same procedures.
- Open Zoom and start a meeting
- In the Zoom meeting, select Share Screen.
- Navigate to the iPhone/iPad via Airplay to connect wirelessly or iPhone/iPad via Cable via either the lightning to USB cable OR a USB-C to USB-C connection. Note: sharing via cable is most reliable.
- Follow the on-screen instructions to connect and mirror.
- If you would like to capture your device's camera content, open the Camera app*. Otherwise, open an app on the device you would like to use as a presentation source (e.g. Apple Notes, Microsoft OneNote, GoodNotes, PDFexpert, or others).
Photos: Sharing an iOS Screen via USB
The following is the preferred method for connecting an iOS device to your Zoom session. This is the most reliable way to share your content within running into issues with your wireless network. Click through the slideshow and refer to the on-screen captions for additional details.
Photos: Sharing an iOS Screen via AirPlay
The following is an additional (wireless) method for connecting an iOS device to your Zoom session. Click through the slideshow and refer to the on-screen captions for additional details.
Using iOS Accessibility Tools to Improve Camera Content
Optional if using the camera to share content: *For a cleaner interface and color filter settings, consider enabling the Magnifier feature on your iPhone or iPad
- Open settings
- Go to Accessibility
- Under Vision category, select Magnifier and enable feature.
- Triple-click the Home button to enable.
Adapted from: Zoom Help Center - iOS Screen Sharing with the Zoom Desktop Client