What is VoiceThread?
VoiceThread, a web application, is a learning tool for enhancing asynchronous student engagement and online presence. With VoiceThread, both instructors and students can create, share, and comment on images, Microsoft PowerPoint presentations, videos, audio files, documents, and PDFs, using microphone, webcam, text, phone, and audio-file upload. VoiceThread has a devoted following in language instruction, especially.
Note: Use Google Chrome when using VoiceThread tools.
Signing Into VoiceThread
Navigate to dartmouth.voicethread.com. Click Sign In and login with your Dartmouth NetID credentials.
Note for prior users only:
- If you already have an existing VoiceThread account associated with your Dartmouth email address, you will be prompted for an additional verification step via email. This will happen only during your first login.
- If you already have an existing Voicethread account associated with a non-Dartmouth email, and would like to convert this account to a Dartmouth account, contact us at help@dartmouth.edu for assistance. We can help you migrate existing VoiceThreads as well.
Creating a VoiceThread
Once you are signed in to your Dartmouth account, you can begin creating VoiceThreads by clicking on the “Create” Button at the top of the menu bar.
Watch a short video (1:43) on creating a VoiceThread

VoiceThreads can also be easily edited: you can add cover art, reorder, replace or delete slides, insert links, copy VoiceThreads, etc.
Sharing a VoiceThread
VoiceThreads are private by default. You can easily share a VoiceThread, with individuals or with groups; by sharing a link, or by embedding a VoiceThread on a web page.
If you are using Canvas, the easiest way to share a VoiceThread with your class is to use VoiceThread's Canvas integration.
Commenting on a VoiceThread
Commenting is what makes VoiceThread so unique, and transforms it from a screencasting tool into a rich asynchronous media discussion tool. Comments in VoiceThread can be attached to any point in the VoiceThread’s timeline. Comments can take the form of audio (recorded from a computer microphone or by phone), webcam video, plain text, or any uploaded media file. It’s even possible to doodle onto a VoiceThread with a pencil tool. Comments can be private or public; they can be threaded (comments commenting on comments) or linear; they can be moderated, size-or time-limited; downloadable, or not. They can be re-ordered, edited and deleted. Students can also adopt different “identities”, for role play scenarios.
Commenting in VoiceThread is very intuitive: every VoiceThread has a commenting semi-circle along the bottom, with an easy tool picker. Simply click the plus button, select your tool, and comment!
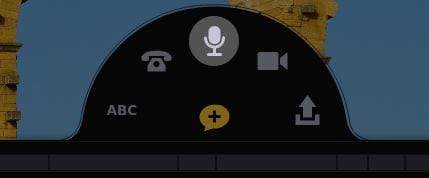
You can explore all of the details of VoiceThread’s commenting options and settings in their documentation.
VoiceThread's Canvas Integration
Canvas Integration: Benefits
If you are regularly using VoiceThread with a class, we strongly recommend that you use VoiceThread’s Canvas integration. Here are some of the reasons why you might want to do this:
- The integration allows your students to seamlessly pass from Canvas into the VoiceThread application, without being prompted for a login.
- All enrolled students will automatically have permissions to VoiceThreads you share in their Canvas course - no need to set permissions on VoiceThreads, or “invite” students.
- In the VoiceThread application, a course folder for your course will automatically be created, housing all of the VoiceThreads for the course
- VoiceThread integrates with the Canvas Gradebook. You can easily create VoiceThread assignments, and grade them in a grading area in VoiceThread. You can also easily see, at a glance, who in your class did or did not complete a VoiceThread assignment. Any grading you do in VoiceThread will automatically be synched back into the Canvas Gradebook.
Canvas Integration: Create a Connection to all VoiceThreads for your Class
It is a good idea to create a link to your course’s VoiceThread folder, where students can find all of the VoiceThreads for your class in one place. This is only possible in a Canvas Module.
- Navigate to the “Modules” area of your course
- Find (or create) the Module to which you’d like to add VoiceThread, and then click the Add Item button. It is fine to have a module for the sole purpose of linking to VoiceThread.
- In the “Add Item…” Dialogue Box, choose (a.) External Tool from the Drop-Down menu. A scrollable area will appear from which you need to select the tool (b.)VoiceThread. (c.) Then select Add Item.

- A new box will pop up and present you with 4 choices; this may take a few seconds, because you are actually getting connected and logged into VoiceThread. Choose the Course View option, and click Save and Save and Continue when prompted.
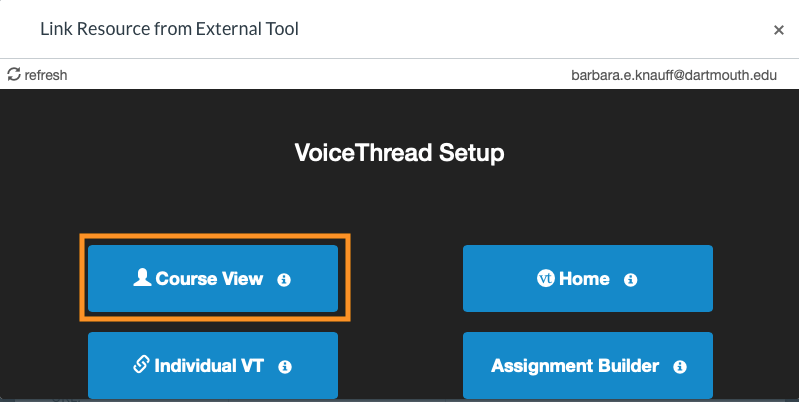
- You will return to the Canvas “Add Item” Dialogue Box. Scroll down further, and make sure to check the box next to (a.) Load in a new tab. It’s easy to forget this last step - if you do, you can edit the item you just created, and check the Load in a new tab option then. (b.) Then, click the Add Item button (Or "Update" if you've gone back to edit).
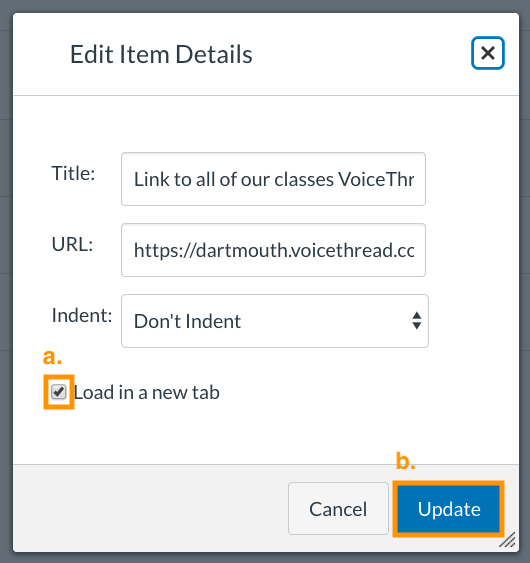
- You have now created a link which will take your students seamlessly to your course’s home folder in VoiceThread
Canvas Integration: Creating VoiceThread Assignments
You can create three types of VoiceThread Assignments:
- A Watch assignment: to ask students to watch a VoiceThread
- A Comment assignment: to ask students to comment on a VoiceThread
- A Create assignment: to ask students to create a VoiceThread
The creation process for all three assignment types is very similar. Here, we will walk you through the steps to create a Comment assignment.
- Navigate to the Assignments area of your Canvas course.
- Click the Plus button to create a new assignment.
- From the Type drop-down menu, choose External Tool; then, click on the More Options button.

- You are now presented with a long web form, allowing you to choose an Assignment name, to assign points, select due dates etc. To link to a VoiceThread, pay attention to the Submission Type area. Be sure to check the box next to Load This Tool in a New Tab. Then, click the Find button.
- The “Configure External Tool” box pops up. Scroll down to VoiceThread, select that, and click the Select button.

- In the next dialogue box, select Assignment Builder in the lower right.
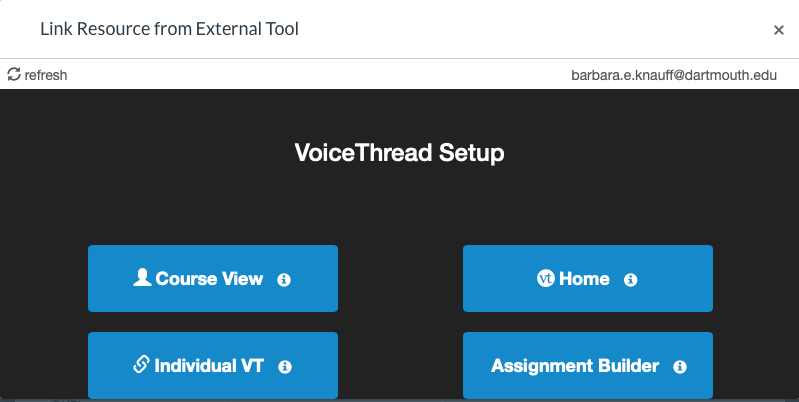
- In the next dialogue box, select Submit a Comment

- In the next dialogue box, select an existing VoiceThread from the list in the left pane, or click the Create a new VoiceThread to do just that. The selected VoiceThread will appear in the right pane. You can give a name to the VoiceThread, a description, and define the number of comments required. The last step is to click the Create Assignment button (Tip: If this dialogue box is too small, you can increase its size by grabbing and dragging the lower right corner).

- On the next screen, click Save and Continue. This returns you to Canvas’ “Create a New Assignment” web form. Double-check all of your selections, then click Save or Save & Publish in the lower right.
VoiceThread Resources
VoiceThread maintains excellent documentation on its website. The following three landing pages are the most useful:
- Complete guide to all of the functionality of VoiceThread’s web application
- Guide to VoiceThread in Canvas for instructors
- Guide to VoiceThread in Canvas for students
Contacting VoiceThread Support
You can contact VoiceThread support here. This will take you to a web form you need to fill out. Be sure to use your Dartmouth email address, so that VoiceThread knows that your question is connected to Dartmouth’s VoiceThread instance.
You must be logged in to post a comment.