Introduction
Canvas has a fairly capable Quizzes feature that allows instructors to author multiple-choice and open-ended questions fairly easily. It also allows support for both matching and fill in the blank question types.
The Quiz options allow you to control when each quiz is available, what is released to students, and how the assessment is presented to the students.
Throughout this guide all assessments are referred to as "Quizzes" because that is the language that Canvas uses for the tool. Substitute your own assessment naming in place of this word choice.
Creating a Quiz in Canvas
Click on Quizzes on the left navigation in your Canvas site.
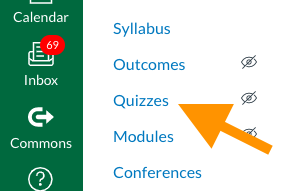
Click on + Quiz on the right side.

When the quiz is generated, you will be redirected to the Quizzes editor screen. The most important thing to understand about quizzes is that it’s organized into two tabs: (1.) Details and (2.) Questions. Details are where all of the settings, presentation, limitations, and dates are configured. Questions are where the individual quiz items are authored.

Configuring Quiz Details and settings
To configure the Quiz Details, select the options you intend to use below.

(a.) This is the Quiz Instructions field. The text you include here is the first thing the students will see when they are about to take the quiz. Also use this space to instruct your students to use a Mac or PC with a full-featured desktop browser.
(b.) This is where you can set the Quiz Type and Assignment Group. Canvas allows you to create graded or ungraded quizzes or surveys. For an exam, make sure to set it to Graded Quiz. The Assignment Group is important if you use Canvas for grading overall. Make sure to put the quiz in the corresponding assignment group so it’s weighted correctly towards final grade tabulations.
(c.) The first set of options allow you to Shuffle Answers and establish Time Limits for the assessment. Shuffle Answers is designed for selected response questions and essentially shuffles the presentation of response options to choose from. Be careful using this setting, as it might break information you include in the question prompt. It breaks especially badly if you use multiple answers types of questions. Time Limit is intended to be the enforced duration for the test. You can set this for any number of minutes, including upwards of hours or days (converted to minutes). The important thing to know about this field is that it automatically submits/closes the student’s submission as soon as the clock expires. Make sure to build in extra time for this if you’re expecting students to turn in files or images of responses from their own devices.
(d.) Allows you to enable students to have Multiple Attempts at the entire quiz (not one question at a time). This doesn’t relate to most finals but is a more common setting for lower stakes assessments.
(e.) This box is focused around all of the settings related to how students will see Their Quiz Responses and Correct Answers. Be careful with this field and make sure it reflects what you actually want your quiz to do. Unless you really understand the options, we recommend you un-check all of the boxes so it doesn’t release information unintentionally.
(f.) Allows you to see a single question presented at a time. This might make it difficult for students to develop a strategy overall or revisit previously marked questions. We recommend against using this setting as a default.
(g.) Quiz Restrictions allow you to set access codes or IP filtering on an assessment. These are designed for proctored assessment environments and we do not recommend it for most cases at Dartmouth.
(h.) Assign is similar to the same named feature elsewhere in Canvas Assignments. Do not use this to give extra time to individual students. That can be found under Moderate Quiz (see in section below). Additionally, the Available from and Until is set up to be the actual visibility dates for the Quiz. Use this judiciously. Students will not be able to see the quiz outside of those specified dates. The Due Date allows students to take the quiz within the availability dates and communicates a “due date” for expectations on turning it in. This also allows students to turn it in “late” and the grade book will mark it accordingly for the faculty member to respond to within their own policies and expectations.
Click Save to save your progress on the Quiz Options. If it navigates away from that page, click back on Edit from the quiz landing page.
For more information on “What options can I set in a Quiz?” please refer the linked Canvas Guide by the same name.
Adding Questions to a Quiz
Navigate away from the Quiz Details and click on Questions.

Questions are broken into Questions and Question Groups. Question Groups are collections of question items that allow students to choose among a specified number of options. For example: you might allow students to choose two essays from a group of three total. You may also use the same feature to randomize from a group of questions, but that is beyond the scope of the current guide.
To add a question click + New Question.
Type the name for the question where the pre-filled Question text is listed to the left of the question type. Select the question type from the drop-down menu where Multiple Choice is selected by default. Select the point value for the individual question. Note: This is how Canvas knows how to weigh individual questions relative to one another in the quiz. Additionally, the total for all of these points are the total number of points Canvas includes in the grades.
For Question types, Canvas allows the following. The linked items in the list link out the relevant Canvas Guide on that specific question type.
- How do I create a Multiple Choice quiz question?
- How do I create a True/False quiz question?
- How do I create a Fill-in-the-Blank quiz question?
- How do I create a Fill-in-Multiple-Blanks quiz question?
- How do I create a Multiple Dropdown quiz question?
- How do I create a Matching quiz question?
- How do I create a Numerical Answer quiz question?
- How do I create a Simple Formula quiz question?
- How do I create an Essay quiz question?
- How do I create a File Upload quiz question?
Note: Not all question types will be accessible for students who have accessibility needs related to vision, reading, or other relevant profiles. As you author your assessment, be mindful if you students will have specific needs or barriers based on the construction of your assessment. Be particularly aware of the ways you utilize text (and symbols) and avoid the use of images where possible. Additionally, not all assessment types are supported on all devices. Where possible, instruct your students to use a Mac or PC with a full-featured desktop browser.
Question types that are selected or narrowed responses by nature (e.g. Multiple Choice, True/False, Fill-in-the-blank, etc.) will automatically grade based on the information you provide Canvas about the correct answer or acceptable answer ranges. All other questions will require you to grade manually using speed grader. Quiz grades and feedback will be released upon all manual grading is completed.
When you are done with authoring your quiz questions, periodically hit Save. Upon hitting Save you may have to click Edit again from the quiz landing page.
When you are ready to finalize your quiz, click Save and Publish.
Previewing Your Quiz
Previewing your Quiz is the best way to simulate what the students will experience with your assessment prior to releasing it. Click Preview from either of the links on the Quiz landing page.
Once you’ve previewed your quiz and you’ve made any relevant edits, click Publish to finalize your assessment. The quiz will now release based on the settings and dates parameters you specified in the Quiz Details.
Grading Your Quiz and Providing Feedback
Make sure to check the Post Policies before you begin grading. This will determine whether students receive their results automatically (as you grade them) or at the end all together.
Canvas allows you to grade quizzes using SpeedGrader.
If you need to correct points at the quiz level (rather than an individual item) you may use the fudge points feature. If for some reason you find that you need to remove a question and regrade student responses accordingly, refer to the documentation on regrading quizzes.
Canvas also allows you to view a quiz log for student activities related to a given assessment.
For more information, refer to the Canvas Guides related to Quizzes.
You must be logged in to post a comment.