Gradescope is a tool available at Dartmouth that helps teachers and students to turn around assignments faster and more efficiently, with detailed feedback/rubrics, and data about how assignments worked overall for students. Gradescope is particularly effective in situations where:
- You have multiple graders collaborating
- Grading problem sets and short answer questions that can be grouped together
- Grading code submissions
- Creating online assignments that easily digitize previous paper-based assignments
Accessing Gradescope
While Gradescope allows two ways to log in - by either going to gradescope.com and logging in with SSO or by logging in through Canvas, we suggest that you start from within Canvas to take advantage of the automatic linking that is provided through connecting the two course sites.
Enabling Gradescope in Canvas
- Navigate to ”Settings” in your Canvas course.
- (a.) Click on the tab for ”Navigation”. (b.) Find "Gradescope” on the list and click the drop-down next to it and select ”Enable”. (c.) Click ”Save” to finalize your changes.
- Click on ”Gradescope” on the left-navigation.
Note: Gradescope will automatically provision accounts for users as soon as they click through the course link. Additionally, by default — Gradescope will also create a Gradescope Course Site to pair with the Canvas site (and it’s related information from Banner in Canvas). You can unlink/re-link this later if you have already logged into Gradescope directly and created a Gradescope Course Site outside of Canvas.
Gradescope Dashboard and Interface Overview
The primary way to navigate Gradescope’s interface is on the left-navigation. The default landing page for the grading is the “Dashboard”.
The following are descriptions for the other links on the left navigation:

- Dashboard: This gives an overview of instructor to-dos, a shortcut for assignment creation, and an overview of the status for assignments.
- Assignments: This is the primary space where instructors create and configure the assignments for their course. This is detailed below.
- Roster: The roster allows you to manage the individuals associated with your Gradescope account. By default, Gradescope will correctly update the roster to include the current enrolled students in the course and the roles assigned in Canvas and their corresponding equivalents in Gradescope (graders, reviewers, etc.).
- Extensions: This allows you to add extensions and extra time for students with accommodations. This is detailed below.
- Course Settings: This is detailed below.
Assignments
Access and create assignments by clicking “Assignments”> then click “Create Assignment” on the bottom right-hand corner.
Gradescope assignments include the following "Assignment Types":
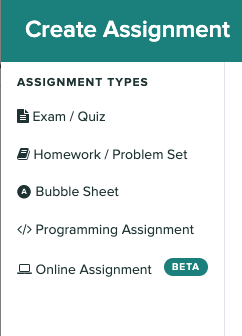
- Exam/Quizzes: Similar to a paper-based exam that students would complete and upload via their mobile devices. Learn more.
- Homework/Problem Set: Similar to a paper-based homework/problem set that someone might assign in a computation related course. Learn more.
- Bubble Sheet: Allows the instructor to print off a bubble sheet template and create something similar to a scantron multiple choice test. The student then uploads it from their mobile device and it auto-grades the responses. Learn more.
- Programming Assignment: Allows the instructor to have students turn in code samples and projects. This has both a custom written autograder feature and the ability to manually grade using the traditional grading and feedback interface in Gradescope. Learn more.
The Assignment Workflow is the process that assignments are configured to go through as a part of the Gradescope assignment process. This includes assignment types, managing scans and submissions, Grading, reviewing and re-grading, and assignment statistics. Instructors can also duplicate assignments and download grades from this interface. Gradescope maintains an up-to-date resource on the Assignment Workflow.
Roster
Once a Gradescope course is paired to your Canvas site, you may sync the rosters from Canvas to Gradescope. To learn more about this, refer to Gradescope’s guide on LMS Integration.
Extensions
Access extensions by clicking “Extensions” on the left navigation > then click “Add Extension”.
Similar to grading accessibility accommodations in Canvas, Gradescope has similar abilities built in for Online Assignments. For timed Online Assignments, you can choose to either add extra time in actual time (minutes) or as factors of the original time allotment (e.g. 1.5x, 2x, etc.).
Course Settings
Canvas Course in Gradescope displays the paired Canvas Course via the Gradescope-Canvas integration (LTI). Use this field to verify that the correct course information is paired. Use the features to Change Link and Unlink to alter the integrated course settings.
Grading defaults in Gradescope determines the default rubric behaviors and boundaries. By default Gradescope adopts a Negative Scoring rubric — in other words students start with full credit and as you give feedback and deduct points for errors/mistakes. If you use the Positive Scoring behavior — you build the student’s grade up by adding points as you grade questions. The Ceiling is the maximum grade allowed on the assignment outline (including ways that extra credit can be allotted). The Floor sets how low a grade can go based on the rubric feedback and corresponding point deductions.
Note: In all of these cases you will still be able to programmatically re-grade responses based on groupings of like responses.
How to Link an Assignment in Gradescope to Canvas
Once your course is linked to Gradescope, you can link assignments in Canvas using the External Tool option in Canvas Assignments.
- Click on Canvas "Assignments" > "+ Assignment". Select the “External Tool” submission type.
- Click “Find” and search for “Gradescope” from the list of options.
- Select the option to Save and Publish. (Note: In order for Gradescope to recognize the assignment - it needs to be published in Canvas).
Mute the assignment - Alter the assignment grade Post Policies on the assignment to control how students will be communicated with around grading and the assignment.
- Create your Gradescope assignment and click “Link” under Canvas Assignment. Find the published assignment from the listing.

Support for Gradescope
Dartmouth contracts with Gradescope to provide direct user support on their tool. The following is information from Gradescope about how to access this support:
Gradescope Support (or as we call it - Customer Happiness): Customer support for Gradescope users is available via email (we reply within 24 hours): help@gradescope.com. Upon request, our Customer Happiness team is happy to schedule video calls and screen share. We also have a series of short onboarding videos and written help documentation in our help center. Instructor accounts also come pre-loaded with demo materials so that they can quickly try out Gradescope.
You must be logged in to post a comment.