Article by Rick Hansen
In a December “App Smart” section of The New York Times, columnist Kit Eaton remembers when we were promised paperless lives with amplified Internet accessibility, and most recently, increased mobile technology. Freedom from the paper trail has not yet arrived, but Eaton’s review of free and for-purchase mobile applications will help you manage documents and reduce the need to carry around and save physical items. Click here to read more on the pros and cons of iOS applications such as Readdle’s Scanner Pro, Genius Scan, Perfect OCR, or the Android application Mobile Doc Scanner.
Application Highlights:
Genius Scan
 Using your camera on your mobile device, take a picture and store it directly into Genius Scan or utilize your camera’s stored images to import saved pictures. Genius Scan creates a new PDF file every time an image is uploaded. It also allows you to add to existing documents for multi-page PDFs and helpful organization.
Using your camera on your mobile device, take a picture and store it directly into Genius Scan or utilize your camera’s stored images to import saved pictures. Genius Scan creates a new PDF file every time an image is uploaded. It also allows you to add to existing documents for multi-page PDFs and helpful organization.
You can also export files as a PDF or JPG through email or iAnnotate (for example). The bonus Wi-Fi-sync option with a nearby computer is available if you like, and you also have the ability to adjust the resolution of an image. The free version (Genius Scan “Lite”) has sync limitations with Dropbox, Evernote and other cloud storage providers.
Automatic and manual cropping allows you to make the best of your captured image:
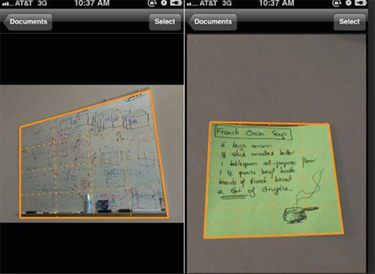
Genius Fax
Genius Fax works directly with Genius Scan to allow for faxing a document, when sharing a PDF is not an option. Genius Fax also makes available a cover page when faxing a file, if desired. Payment in advance is required for each file, prior to sending the fax.
Here is an example of stored fax transactions, and a welcome homepage:

The application’s mobile cover page allows for straightforward fax submission:
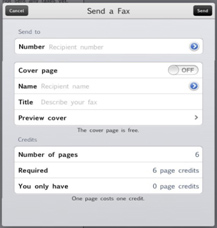
Start Lite
Start Lite allows you to create a PDF from a webpage. The application will become your web browser for quick “PDFMe” options. Alternatively (and after download), you may enter the letter “S” to the beginning of your Safari webpage and the Start Lite PDF option will automatically begin. Your PDFs are stored for quick access offline, and with this lite app version, 3 free PDFs can be created everyday.
Below: See how you may use multiple tabs for browsing and you can use menu bars to toggle between views.
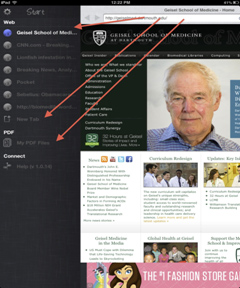
A summary of open webpages appears on the left-menu column. Swipe the screen to open or close this menu. Selecting “new tab” opens a new webpage. Also, view your stored PDF files by selecting “My PDF Files.”
By selecting “My PDF Files,” the right column lists all of your saved PDFs:
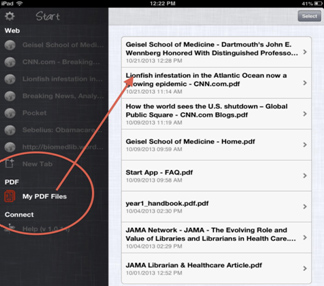
Swiping between the three menu pages allows you to see open tabs and webpages (to the far left), stored documents (in the center), and an open document or webpage (on the right):

